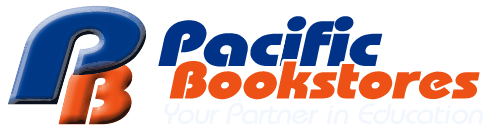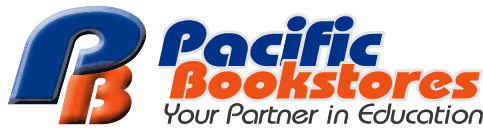Self-Collection Guide
Step #1 - Sign in to your account
A registered account is required in order to make purchases on our platform.
If you have not already done so, kindly proceed to register an account via this link
If you have registered an account.
Go to https://www.pacificbookstores.com. Click 'Login'

You will be directed to the 'Please Sign In' page. Enter your email and password, select the
checkbox 'I'm not a robot', and click 'Sign In'. You are now ready to make your purchases on our platform.
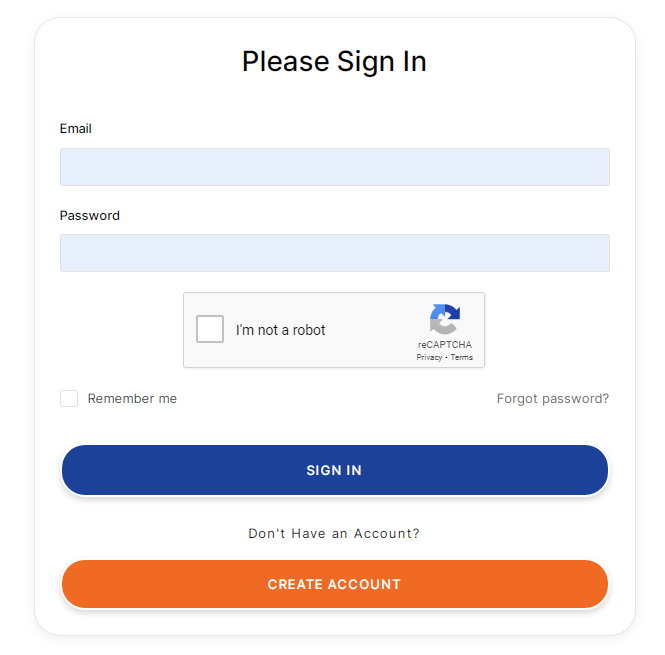
Step #2 - Booklist Purchase (Self-Collection)
Fill in the following fields and click 'Buy Now' to begin your purchase.
1. Select Education Level
2. Select School
3. Select Student Level (Next Year)
4. Select Mother Tongue
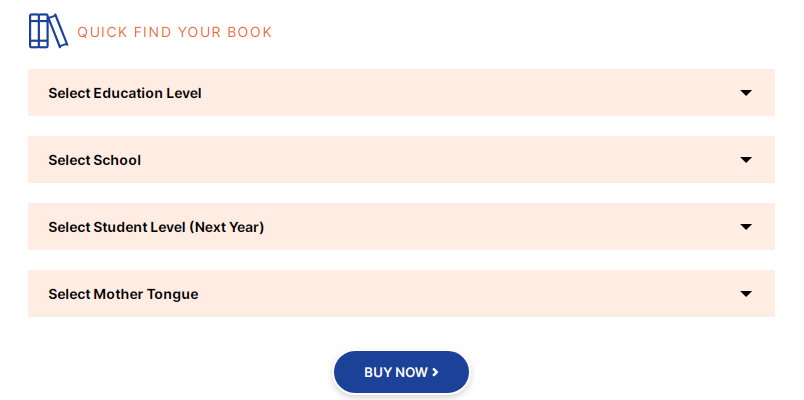
Select 'Self Collection'. Choose the available date and time for the items
to be delivered. Click 'Proceed to Next Step' when you are ready.
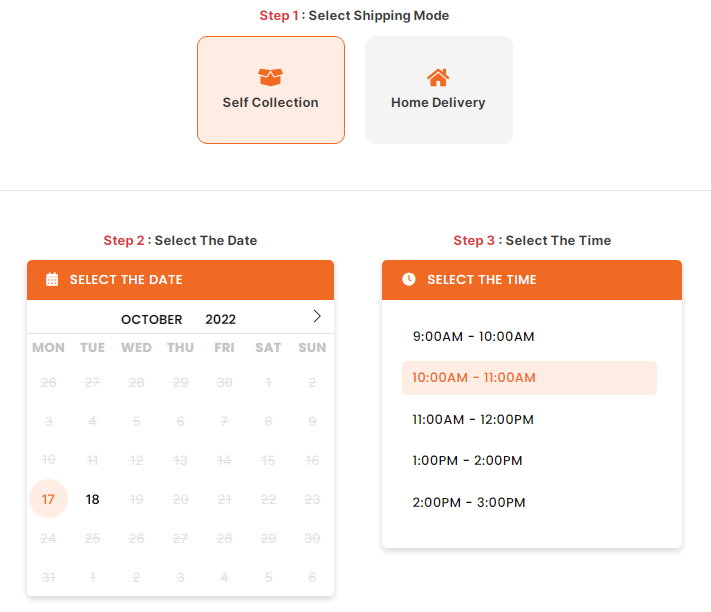
Please ensure that you complete your order and checkout before the session expires within 60
minutes. Click 'Proceed to Next Step'
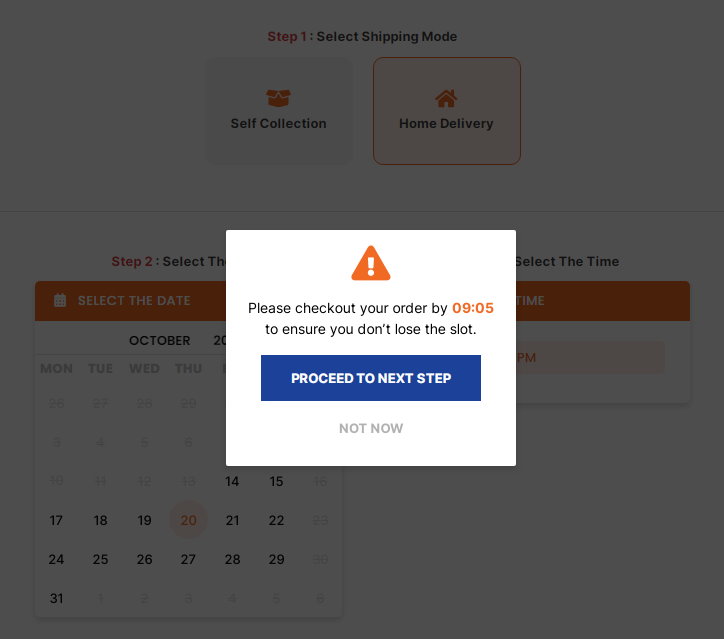
Step #3 - Add items to your cart
Booklist items are pre-selected. You are required to uncheck the items that 'YOU DO NOT WANT TO
PURCHASE'. When you have completed selecting all your textbooks and stationery, click 'Next'
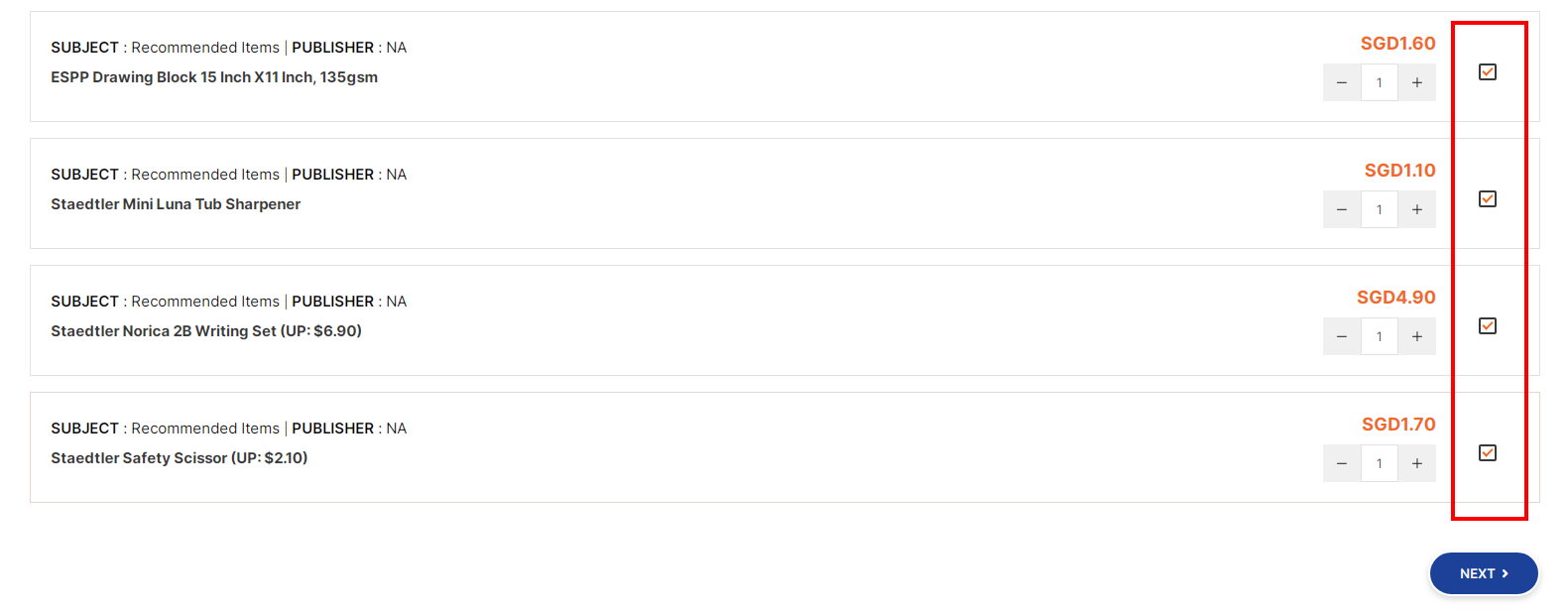
On the Purchase Details page, please check that all information and items are correct. Click
'Proceed to Next Step'
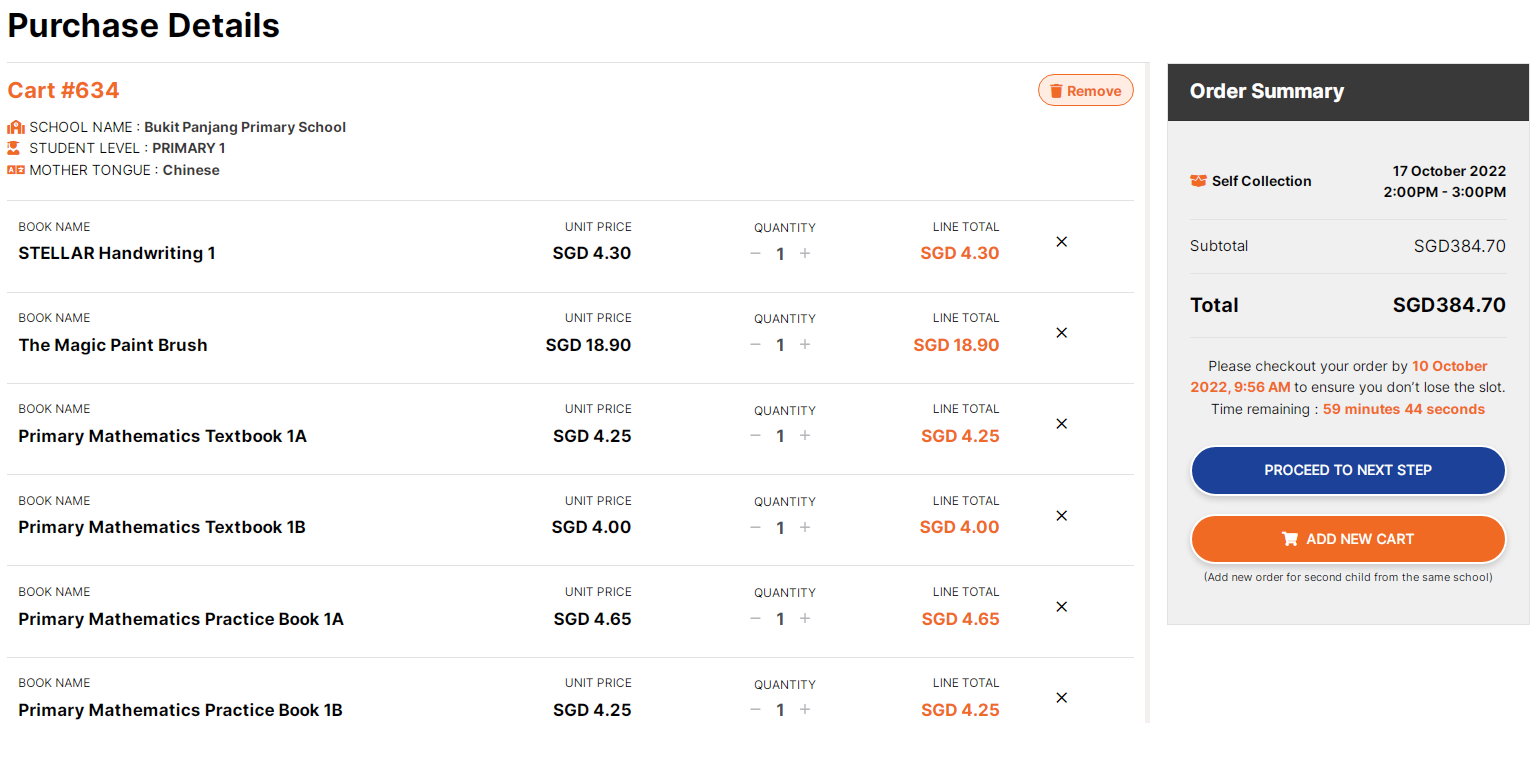
Select your preferred mode of payment: Credit Card / PAYNOW, read and
agree to the Terms & Conditions by selecting the checkbox and click 'Place order now'
*Note* For prepaid items and name tag. It is COMPULSORY to fill in student information.
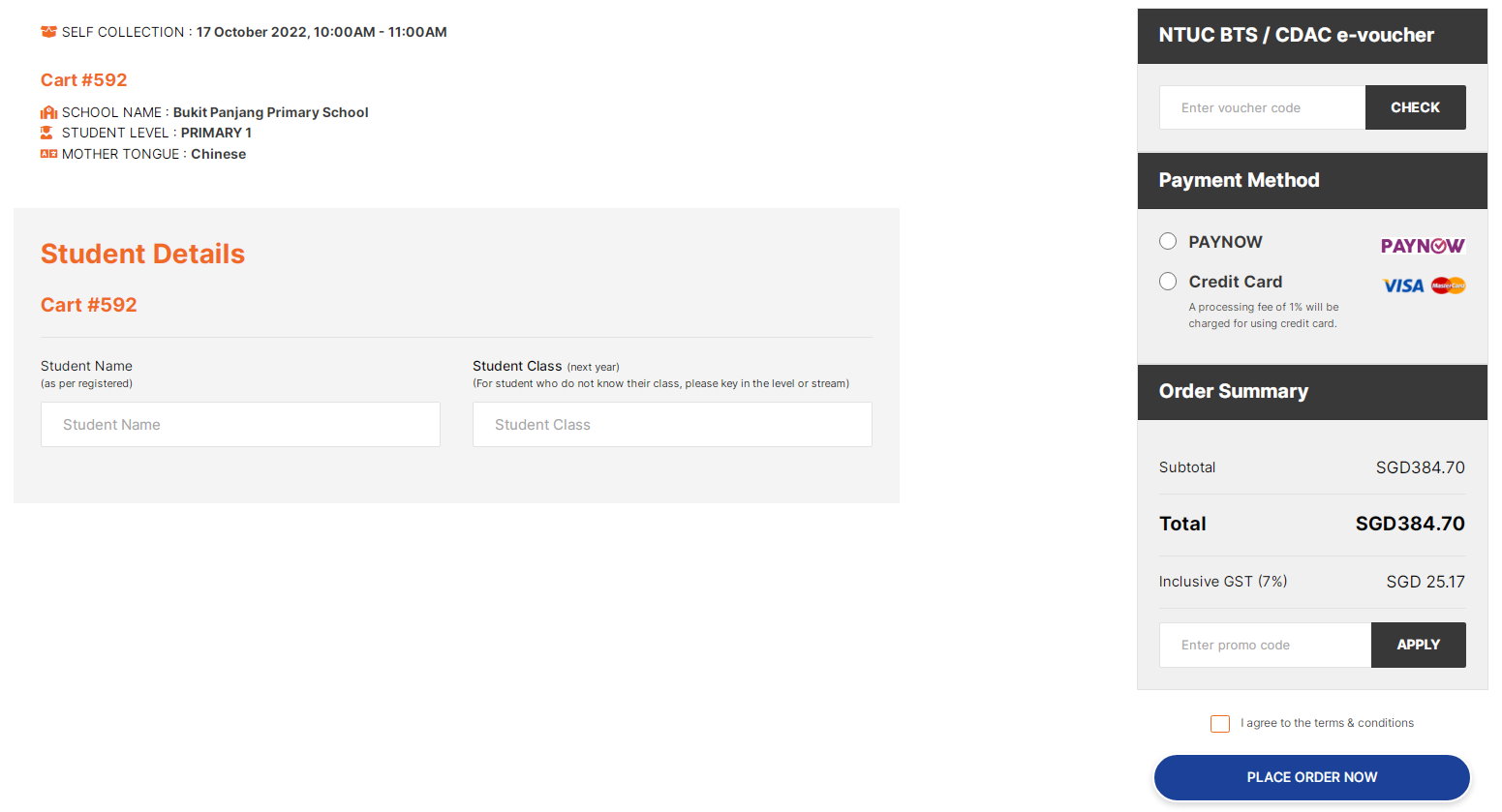
Step #4 - Checkout
Check and ensure the ordering information is correct. Click 'Proceed to Payment' to checkout.
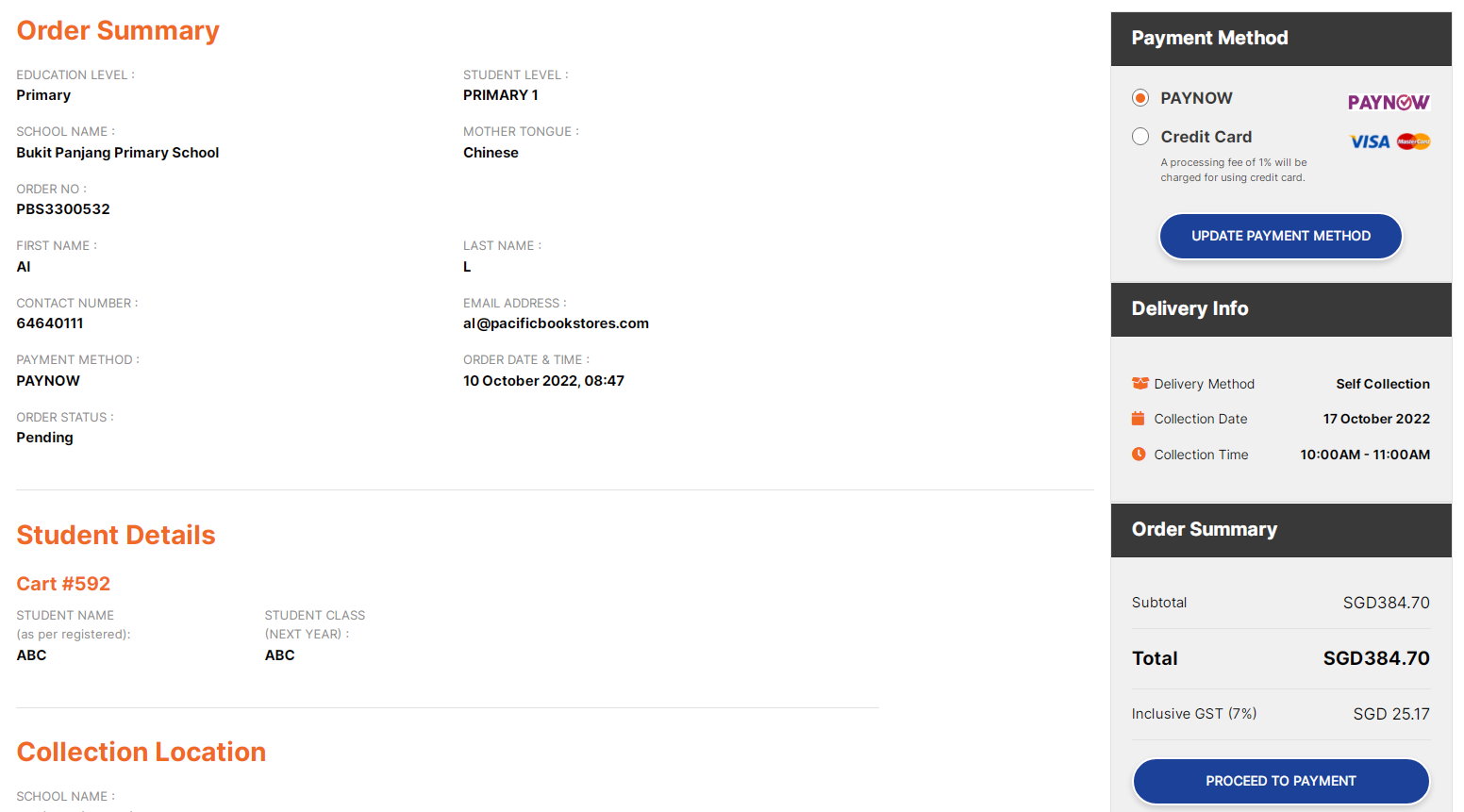
If you choose Credit Card payments, you will be redirected to Mastercard Payment Gateway.
Fill in your credit card / debit card details and click 'Pay now'
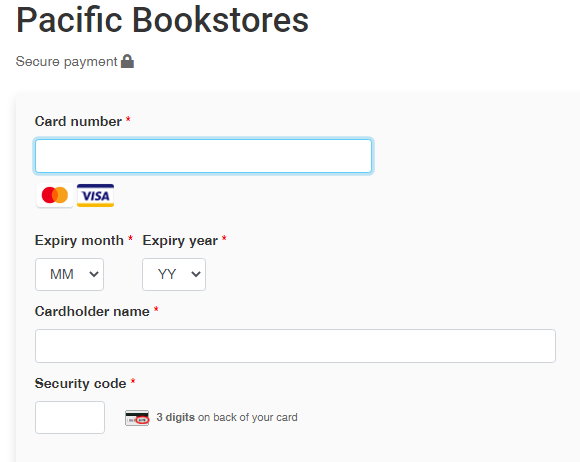
================================================
If you are making payment via PAYNOW on a desktop/laptop
Step #1. Launch your mobile banking app and login
Step #2. Scan the PAYNOW QR code using your bank app.
For DBS mobile banking app -> Select Pay & Transfer -> Scan & Pay
For OCBC mobile banking app -> Select Scan & Pay
For UOB mobile bankin app -> Select Scan to Pay
Step #3. Please wait for the payment to be processed. Your desktop screen should be redirected to the THANK YOU page if payment is successful.
*Please do not pay using UEN as this will delay the processing of your order.
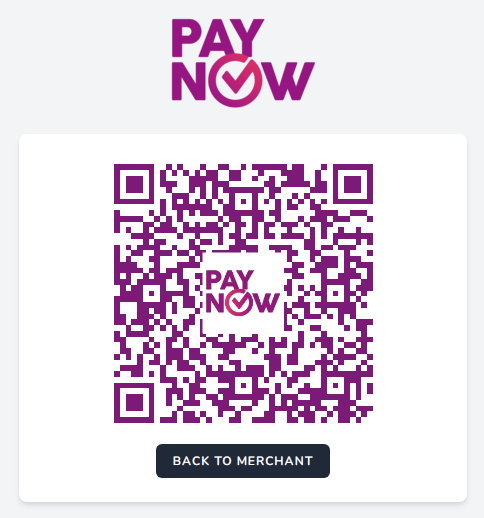
-------------------------------------------------------------------
If you are making payment via PAYNOW on the mobile device.
Step #1. Take a screenshot of the PAYNOW QR code on your mobile device
Step #2. Launch your mobile banking app and login
Step #3. UPLOAD the PAYNOW QR code using your bank app.
For DBS mobile banking app -> Select Pay & Transfer -> Scan & Pay -> Photo Library
For OCBC mobile banking app -> Select Scan & Pay -> Import QR
For UOB mobile banking app -> Select Scan to Pay -> Use QR code from Photo
Step #4. Please wait for the payment to be processed. Your mobile screen should be redirected to the THANK YOU page if payment is successful.
*Please do not pay using UEN as this will delay the processing of your order.
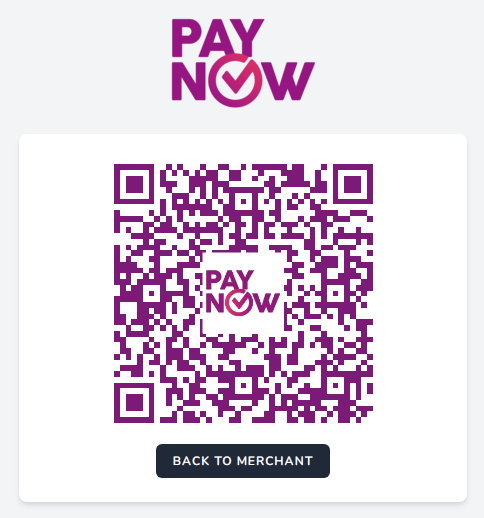
Step #5 - Order Confirmation Email
You should receive a order confirmation email if you have successfully made your payment.
If you did not receive the order confirmation email, please check your SPAM / JUNK folder.